|
Ubuntu
| |
| miron | Дата: Пятница, 05.12.2008, 12:00 | Сообщение # 1 |
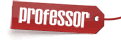
Профессор
Группа: Администраторы
Сообщений: 6226
Статус:  | Еще недавно названия UNIX, Linux и OSS большинству пользователей были знакомы только из анекдотов про сисадминов. Сейчас ситуация изменилась - многие устанавливают на свои компьютеры GNU/Linux хотя бы для того, чтобы посмотреть на возможности этой операционной системы. Для знакомства с GNU/Linux часто выбирают Ubuntu Desktop Edition, поскольку он считается одним из самых "дружелюбных" к пользователю дистрибутивов. В этой теме мы поговорим о некоторых нюансах, очевидных для опытных "линуксоидов", но совершенно неизвестных новичкам. Надеемся, это поможет пользователям Windows освоить новую для них среду.
- Будь востребован! - Всегда востребован! (лозунг новых пионэров)
|
| |
| |
| miron | Дата: Пятница, 05.12.2008, 12:27 | Сообщение # 2 |
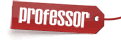
Профессор
Группа: Администраторы
Сообщений: 6226
Статус:  | Ubuntu/Kubuntu/Xubuntu, что выбрать?
Никакой проблемы выбора нет. Мы имеем дело с одним, основанном на Debian, дистрибутивом ОС GNU/Linux — Ubuntu. В нем используются пакеты формата DEB и система управления пакетами APT. Разрабатывается Ubuntu свободным сообществом при поддержке генерального спонсора — компании Canonical Ltd. Вы спросите: в чем различие между Ubuntu, Kubuntu и Xubuntu? Очень просто — варианты дистрибутива отличаются только комплектацией инсталляционных дисков, программой установки и набором пакетов, которые ставятся по умолчанию. В Ubuntu используется среда рабочего столаGNOME, в Kubuntu и Xubuntu — KDE и XFCE.
Если заглянуть в файл /etc/apt/sources.list (в каталоге /etc/apt хранятся конфигурационные файлы системы управления пакетами APT, в файле /etc/apt/sources.list описаны источники пакетов вашей системы, - прим. автора), видно что Ubuntu/Kubuntu/Xubuntu используют одни и те же репозитории пакетов. Более того, в репозиториях находятся метапакеты ubuntu-desktop, kubuntu-desktop и xubuntu-desktop. Инсталляция любого из них приведет к инсталляции всех пакетов соответствующего окружения. Таким образом, если вы установили систему с диска Ubuntu, но хотите также использовать KDE — достаточно добавить kubuntu-desktop. Все варианты окружения рабочего стола обычно не ставят, но для первого знакомства — это неплохая идея. Если же речь идет о рабочей системе, советую определиться сразу — каша из GTK и QT-приложений потребляет много ресурсов и выглядит неэстетично.
Что касается выбора варианта дистрибутива, то начинающим пользователям Linux я рекомендую Ubuntu. Почему? Среда GNOME для Ubuntu является основной и, на мой взгляд, наиболее проработанной. Поэтому новичкам проще всего будет освоить именно ее. А вообще, скорее стоит задуматься о выборе версии, нежели об окружении рабочего стола. На данный момент доступны Ubuntu 8.04 LTS (номер версии означает, что она вышла в апреле 2008 года, аббревиатура LTS — релиз с длительной поддержкой) и Ubuntu 8.10. Подробнее о них можно узнать на официальном сайте. Если собираетесь использовать GNOME, смело ставьте Ubuntu 8.10. С KDE все не так просто — в последний релиз включили только KDE 4.1.2. Новичкам работать в этой среде не стоит (разве что, в качестве альтернативного варианта). Так что, если хотите использовать KDE — советую остановиться на версии 3.5.x, а установку производить с дисков Kubuntu 8.04. Можно конечно инсталлировать KDE 3.5.10 в Ubuntu 8.10 из стороннего репозитория, но при использовании сторонних ресурсов есть риск сломать систему. И если вы не обладаете необходимой для ее починки квалификацией — лучше этого не делать. А что касается KDE 4, придется подождать выхода Ubuntu 9.04, а лучше — версии 9.10. К тому времени среда уже станет пригодной для начинающих пользователей.
Инсталляция Ubuntu? Проще простого!
Перед тем, как вы приступите к установке Ubuntu 8.10, необходимо получить дистрибутив. Можно скачать образ компакт-диска на странице загрузки или заказать бесплатный диск с доставкой по всему миру через сервис Ship It. У этого способа есть один существенный недостаток — на CD помещаются только основные пакеты, а значит при установке придется выкачивать недостающее (например русскую локализацию) из Интернета. Чуть не забыл, для загрузки доступны диски с альтернативной программой установки (Alternate CD), которые начинающим использовать не стоит. Для минимизации интернет-трафика необходим дистрибутив на DVD. К сожалению, на сайте Ubuntu ссылку на образы DVD не найти, зато вам предложат приобрести диск в интернет-магазине. Не хотите покупать дистрибутив бесплатной системы? Нет проблем, образ можно скачать с российского сервера. Кстати, обратите внимание на имена файлов образа: ubuntu-8.10-dvd-i386.iso и ubuntu-8.10-dvd-amd64.iso. Первый предназначен для 32-разрядных машин, второй — для 64-разрядных. Пусть вас не пугает сигнатура amd64 в имени файла, для архитектуры Intel 64 (также известна как EM64T) этот диск тоже подходит. Разумеется, если у вас нет безлимитного доступа в Интернет — остается только купить DVD в интернет-магазине или записать у кого-нибудь из знакомых. В поиске братьев по разуму здорово поможет русскоязычный форум Ubuntu.
- Будь востребован! - Всегда востребован! (лозунг новых пионэров)
|
| |
| |
| miron | Дата: Пятница, 05.12.2008, 12:32 | Сообщение # 3 |
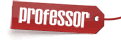
Профессор
Группа: Администраторы
Сообщений: 6226
Статус:  | Диски и разделы Приступая к установке, следует учесть несколько моментов. Первое - системе понадобится свободное место на винчестере, чтобы создать разделы. Их будет, как минимум, два — раздел для корневой файловой системы и раздел подкачки (в отличие от Windows, для работы с виртуальной памятью Linux использует отдельный раздел). Я бы рекомендовал создать три раздела - помимо "корня" и swap, нужен еще один для пользовательских данных (файловая система монтируется в /home). Этот вариант надежнее в смысле целостности данных, да и переставить Linux будет проще — можно отформатировать корневой раздел, не трогая при этом /home, в котором сохранятся все пользовательские данные и настройки. Собственно, в Windows ситуация аналогичная: опытные пользователи знают, что винчестер лучше разбить на два раздела — для системы/программ и для данных. Отличие здесь только в том, что нужен еще один для swap. Что касается дискового пространства, в системных требованиях на сайте Ubuntu говорится о 4 Гб, но если вы планируете устанавливать несколько вариантов окружения рабочего стола — лучше выделить места побольше. Лично я создаю корневой раздел размером 8 — 10 Гб. Какой объем выделить для пользовательских данных — решать вам. Программа установки Далее, перед установкой желательно подключить компьютер к Интернету, особенно если вы ставите систему с компакт-диска. Если такой возможности нет, ничего страшного — добавите необходимые пакеты позже. Если вы работаете в сети WiFi, для сетевого адаптера могут понадобиться проприетарные драйвера или firmware, которые не включены в дистрибутив по лицензионным соображениям. В Ubuntu есть средство для их автоматической установки из Интернета, однако для этого необходим доступ к сети. Поэтому на время инсталляции системы лучше всего подключиться к сети через адаптер Ethernet. Описывать сам процесс я не буду, ввиду его простоты. Думаю, опытный пользователь Windows, решивший перейти на Ubuntu, легко разберется с программой установки. Подробную информацию о совместимости оборудования и процессе установки системы всегда можно получить на сайтах Ubuntu. Веселые соседи Если вы хотите поставить Linux для знакомства, скорее всего, на компьютере уже установлена ОС Windows. Это не проблема — создавайте разделы Linux на неразмеченном пространстве винчестера, а настроить мультизагрузчик GRUB вам поможет программа установки (честно говоря, этот факт я лично не проверял, поскольку уже много лет не использую Windows). Кстати, для знакомства Ubuntu можно просто загрузить с компакт-диска без установки на винчестер. Конечно, при этом система будет работать довольно медленно, но для получения общего представления LiveCD подойдет. Первая загрузка. Какой же он страшненький! Итак, свежеустановленная система вам не понравилась. Это нормально — Ubuntu 8.10 с настройками по умолчанию мало у кого вызывает восторг. А значит, переходим к следующему шагу — полировке системы под себя.
- Будь востребован! - Всегда востребован! (лозунг новых пионэров)
|
| |
| |
| miron | Дата: Пятница, 05.12.2008, 12:35 | Сообщение # 4 |
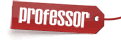
Профессор
Группа: Администраторы
Сообщений: 6226
Статус:  | Подключаемся к Интернету
Для начала предлагаю не обращать внимание на внешний вид и заняться делами более серьезными. Сперва проверим наличие доступа к Интернету. Сеть в Ubuntu можно настроить через Network Manager (пакет network-manager) — в среде GNOME есть для этого графический фронтед (nm-applet в составе пакета network-manager-gnome), который запускается по умолчанию. Если при установке системы вы подключились к проводной сети (Ubuntu может использовать статический IP или получить адрес через DHCP), после входа в систему в области уведомлений вы увидите иконку nm-applet.
Хуже, если иконки нет или не получилось. В этом случае придется вернуться к списку совместимого оборудования и разбираться с вашей сетевой картой. Изменить настройки сети можно через контекстное меню nm-applet, а для просмотра списка доступных сетей и подключения к ним достаточно просто нажать на значок. Кстати, на этом рисунке показано подключение к беспроводной сети. В общем, все как в Windows — интуитивно понятно. После того как вы проверили подключение к локальной сети, имеет смысл попробовать выйти в Интернет. Чтобы протестировать соединение, запустите браузер (программы запускаются из меню Applications [Приложения]) или проверьте соединение при помощи команды ping, запустив эмулятор терминала (Приложения/Стандартные/Терминал). Особенности настройки сети необходимо предварительно уточнить у вашего провайдера — здесь могут быть варианты.
- Будь востребован! - Всегда востребован! (лозунг новых пионэров)
|
| |
| |
| miron | Дата: Пятница, 05.12.2008, 12:50 | Сообщение # 5 |
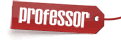
Профессор
Группа: Администраторы
Сообщений: 6226
Статус:  | Ставим пакеты и обновления
Итак вы успешно соединились с Сетью. Следующим шагом будет настройка источников приложений для вашей системы (репозиториев). Запустите программу "Источники приложений" из меню "Система/Администрирование".
Кстати, на вкладке "Обновления" можно отключить автоматическую проверку — я делаю это в обязательном порядке, поскольку для доступа к Интернету часто пользуюсь беспроводными сетями с платным трафиком (в этом случае не забывайте периодически запускать "Менеджер обновлений").
Запустите "Менеджер обновлений" и если для вашей системы доступны обновления — установите их. Кстати, необходимо понимать разницу между получением нового списка пакетов и их установкой (рисунок 9 ее наглядно демонстрирует).
Ограничение прав доступа
Стоит отвлечься и рассказать об администрировании системы. В Ubuntu для аккаунта суперпользователя (root) интерактивный вход в систему заблокирован (некоторые даже говорят, что в Ubuntu нет рута, но это не так) и администрирование системы производится через механизм повышения привилегий sudo. Разумеется, любое повышение привилегий — потенциальная брешь в защите. Но поскольку Ubuntu, это ориентированный на пользователя дистрибутив, такой вариант единственно приемлемый. Альтернативой является администрирование системы через текстовую консоль с правами root. Или вариант, принятый в Windows XP — постоянная работа с графическим интерфейсом системы с правами администратора.
Проприетарные драйверы
Теперь можно установить проприетарные драйверы при помощи jockey-gtk. Все обнаруженное оборудование, требующее драйвера или firmware, будет перечислено в списке.
Вам достаточно лишь отметить его для установки и система сама произведет необходимые действия (нужен доступ в Интернет, чтобы скачать ПО). Таким способом можно например настроить видеокарты ATI/NVIDIA или беспроводные адаптеры. После установки скорее всего потребуется перезагрузка системы.
- Будь востребован! - Всегда востребован! (лозунг новых пионэров)
|
| |
| |
| miron | Дата: Пятница, 05.12.2008, 12:58 | Сообщение # 6 |
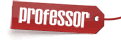
Профессор
Группа: Администраторы
Сообщений: 6226
Статус:  | Локализация
Остается только настроить систему под себя. Для начала установите недостающие пакеты локализации, запустив программу "Локализации" из меню "Система/Администрирование".
Обратите внимание, вам необходимо выбрать русский язык из списка, обязательно раскрыть пункт "Подробности" и выбрать все доступные переводы, методы ввода и т.д. Необходимые пакеты будут скачаны и установлены автоматически. Кстати, при установке системы рекомендую выбрать UTF8-локаль — нужно шагать в ногу со временем.
Шрифты
Вам понравились шрифты, которые Ubuntu использует по умолчанию? Если нет, стоит установить другие. Рекомендую TTF-шрифты компании Microsoft (пакет msttcorefonts). По умолчанию они не ставятся из-за лицензионных ограничений. Для установки запустите эмулятор терминала и наберите команду sudo apt-get install msttcorefonts, либо запустите графический менеджер пакетов Synaptic из меню "Система/Администрирование", найдите нужный пакет через "Правка/Найти", отметьте его для установки и нажмите кнопку "Применить". Еще советую поставить шрифт Terminus (пакет xfonts-terminus).
Теперь можно поменять настройки шрифтов через меню "Система/Параметры/Внешний вид". Там же настраиваются параметры сглаживания шрифтов, а на вкладке - "Визуальные эффекты" можно включить/выключить композитный менеджер compiz. Кроме того, здесь настраиваются темы GNOME, а также фон рабочего стола и некоторые другие параметры интерфейса.
Сглаживание шрифтов
К сожалению, объем статьи не позволяет подробно осветить вопросы, связанные с настройкой антиалиасинга, композитных эффектов и т.д. Так что — экспериментируйте сами. Единственный момент, на котором я хочу заострить внимание — выборочное отключение сглаживания шрифтов. В KDE это делается элементарно, но в GNOME я такой возможности не нашел (наверное, плохо искал). Выход из положения простой: скопировать в свой домашний каталог файл .fonts.conf. При следующем входе в систему шрифты размером от 8 до 15 пт сглаживаться не будут.
Переключаем раскладки
Хотите, чтобы раскладки переключались по "Ctrl+Shift"? Это настроить несложно. Нажмите "Alt+F2" и введите команду: gksu gedit /etc/default/console-setup (в этом файле хранятся "клавиатурные" настройки по умолчанию). Найдите соответствующие параметры и поменяйте их значения, как указано ниже: XKBLAYOUT="us,ru" XKBVARIANT=",winkeys" XKBOPTIONS="grp:ctrl_shift_toggle,grp_led:scroll" Пользователи, уже работавшие с Linux, обратили внимание, что раньше настройки переключателя прописывались в /etc/X11/xorg.conf, однако сейчас в xorg.conf стараются вносить как можно меньше параметров.
Кодеки, Flash и Java
Последнее, о чем хотелось рассказать — мультимедийные кодеки, Macromedia Flash Player и Java-машина SUN. Эти программы не устанавливают по умолчанию из-за того, что они не являются свободными и открытыми. Чтобы не инсталлировать пакеты по отдельности, можно добавить в систему метапакет ubuntu-restricted-extras. После этого остается только настроить поддержку защищенных от копирования DVD, для чего необходим пакет libdvdread3 (он устанавливается с ubuntu-restricted-extras). Запустите эмулятор терминала и наберите в нем следующую команду: sudo /usr/share/doc/libdvdread3/install-css.sh.
Hello World!
Если все этапы пройдены успешно — в результате вы получили систему, с которой можно работать. Конечно, настройка на этом не закончена. Стоит установить новые темы и значки (рекомендую сходить на GNOME Look), настроить панели и апплеты. В общем — есть простор для творчества.
(оригинал статьи здесь)
- Будь востребован! - Всегда востребован! (лозунг новых пионэров)
|
| |
| |
| miron | Дата: Вторник, 09.12.2008, 20:16 | Сообщение # 7 |
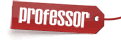
Профессор
Группа: Администраторы
Сообщений: 6226
Статус:  | В общем из дневниковой записи "Как казаки с цаплей бились" все уже поняли, что Linux я всё-таки установил. Конкретно это была версия Ubuntu 8.04.1 Hardy Heron
Первый шок уже прошёл 
Система стала наполняться смыслом и дополнительными программами.
Но главное достижение вот:
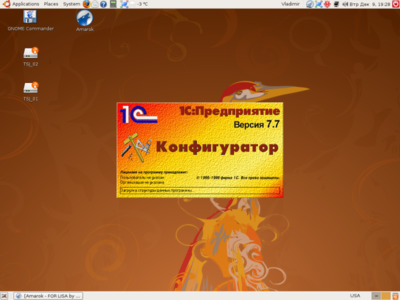
И это не монтаж! 
---------------------------------------------------
К сожалению дальше заставки дело не пошло... 
Надо учить Wine
- Будь востребован! - Всегда востребован! (лозунг новых пионэров)
|
| |
| |
| miron | Дата: Понедельник, 26.01.2009, 02:31 | Сообщение # 8 |
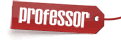
Профессор
Группа: Администраторы
Сообщений: 6226
Статус:  | Перечитав предыдущую запись, я понял, каким я был наивным чуть больше месяца назад 
Опенсорсная WINE (то есть бесплатный её вариант) работу с программой 1С версии 7 не поддерживает 
Но выход был найден!
Внутри Ubuntu поселилась виртуальная машина VirtualBox. С её помощью была установлена совсем "взрослая" Windows XP, без которой (что греха таить) я пока не могу в силу особенностей работы.
Что поразило - внутри гостевой ОС даже интернет работает.
Не удержусь и прикреплю скриншотик:
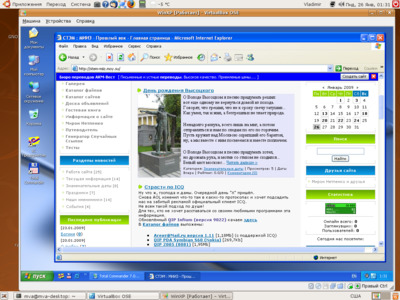
Узнали наш сайт ?? 
- Будь востребован! - Всегда востребован! (лозунг новых пионэров)
|
| |
| |
| miron | Дата: Вторник, 27.01.2009, 00:09 | Сообщение # 9 |
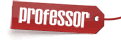
Профессор
Группа: Администраторы
Сообщений: 6226
Статус:  | Немного о дальнейшем развитии событий.
Сегодня в голову зашла шальная мысль. Раз уж работает Windows, то почему бы не установить внутри неё Hamachi (это программа такая для создания виртуальной частной сети) и не попробовать соединиться с сервером на работе. А то скорость работы той же Hamachi, заточенной под Linux оставляет желать лучшего 
Подумано - реализовано!
Всё установилось нормально. Но, как всегда, - сработал закон подлости. Встать то встало, но при попытке подключиться Хамача начала сильно материться на настройки прокси!
Причина матов была банальна - как раз в момент моих экспериментов провайдер вырубил интернет.
Когда коннект восстановился, я в Ubuntu запустил виртуальную машину с Windows XP, оттуда запустил Hamachi и с помощью RDP (удаленного рабочего стола) подключился к рабочему серверу с Windows Server 2003 на борту 
Скриншот прилагается:
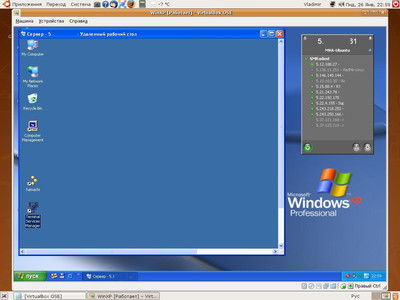
Сверху и снизу панели Ubuntu (справа и слева просматривается его рабочий стол коричневого цвета). По центру - окно виртуальной машины с Windows XP. В нём справа (серенькая) Hamachi. Слева окно терминальной сессии на сервере с Win2003 (я его подсвернул маленько для наглядности).
Ну что тут сказать? - Я счастлив 
Хотя мало кто это сможет понять...
- Будь востребован! - Всегда востребован! (лозунг новых пионэров)
|
| |
| |
| caterpillar | Дата: Вторник, 27.01.2009, 19:37 | Сообщение # 10 |

Родственник Господина ПЖ
Группа: Проверенные
Сообщений: 3102
Статус:  | Чесслово, даже завидую немного! Виртуал бокс мне бы тоже пригодился. Сегодня добыл себе еще два дистрибутива, цаплю твою и Альт десктоп 4.1. Пока не выбирал еще между ними. Цапля мне понравилась в целом - успел загрузить с сиди лив чтобы посмотреть на нее - но на альте юниор я уже сижу месяца два и последнее время все чаще и чаще. Сдается мне, что поставлю все таки альт, посмотрю вечером сегодня.
|
| |
| |
| miron | Дата: Вторник, 27.01.2009, 19:42 | Сообщение # 11 |
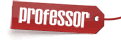
Профессор
Группа: Администраторы
Сообщений: 6226
Статус:  | Дело хозяйское. А VurtualBox он к разновидности linux не привязан ни к какой. Опен сорс. Наверняка дистрибутив, ой, тойсть пакет  есть и для Альта. есть и для Альта.
Опа! Всё ещё проще 
Цитирую про ALT Linux 4.1 Desktop:
"Переработано меню и убраны многие дублирующиеся программы. Например, вместо KGhostView, KPDF и KDVI используется Evince, из базовой установки убраны KuickShow и KMail, в состав включены новые программы Qtemu (графический интерфейс к Qemu) и VirtualBox. "
- Будь востребован! - Всегда востребован! (лозунг новых пионэров)
|
| |
| |
| miron | Дата: Вторник, 27.01.2009, 19:51 | Сообщение # 12 |
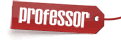
Профессор
Группа: Администраторы
Сообщений: 6226
Статус:  | И вообще, caterpillar, - завёл бы ты веточку про ALT Linux что ли... 
- Будь востребован! - Всегда востребован! (лозунг новых пионэров)
|
| |
| | |
| caterpillar | Дата: Вторник, 03.02.2009, 09:38 | Сообщение # 14 |

Родственник Господина ПЖ
Группа: Проверенные
Сообщений: 3102
Статус:  | Что то не получается цитату вставить..
Про Альт веточку заведу, разберусь только немного с техническими проблемами. Как раз сегодня забираю дистрибутив Alt Linux Desktop 4.1 полный. У меня сейчас стоит он же, но урезанный немного. Он вообще для неподготовленных по-моему подходит очень хорошо.
Прошу прощения за оффтоп, конечно.
|
| |
| |
| miron | Дата: Понедельник, 16.03.2009, 13:46 | Сообщение # 15 |
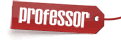
Профессор
Группа: Администраторы
Сообщений: 6226
Статус:  | Вчера на моём компьютере поселился очередной "зверёк" породы Linux.
Название у него весьма благозвучное: Mint 6 Felicia
Операционная система на базе Ubuntu 8.10 (Interpid), но в отличие от "родителя" включающая набор проприетарных (то есть с закрытым кодом) драйверов и кодеков (в том числе mp3).
Общее впечатление пока нормальное.
- Будь востребован! - Всегда востребован! (лозунг новых пионэров)
|
| |
| |
|


